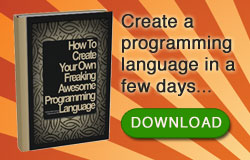Step 1 of 3 MAKE DRAWINGS Header
Create a header image for your firefox browser, should 3000X200px size (width 3000px 200px height), format jpg image / png
Examples determine with photoshop:
Open the Photoshop program, then Select the menu "File" >> "new", and set as follows:
Create your image, then "save as .."
Image size must be less than 300kb, and less than a 3000X200 pixel image
Step 2 of 3 MAKE DRAWINGS FOOTER
To footer image size images 3000X100px.create your footer image then save as ..
Taraaa.. drawing is finished, now apply Its picture to firefox
Step 3 from 3 APPLYING THEME TO FIREFOX
Open your firefox program, look at the bottom left corner, if no icon is red, yellowish then restart firefox before you, so add-ons can be loaded. If you have, click the icon and then follow the steps below:
How to apply the theme you made, click the icon in the lower left corner, look at the list, if you do STEP 2 right above you must have the name of the theme will appear there, then select "apply"